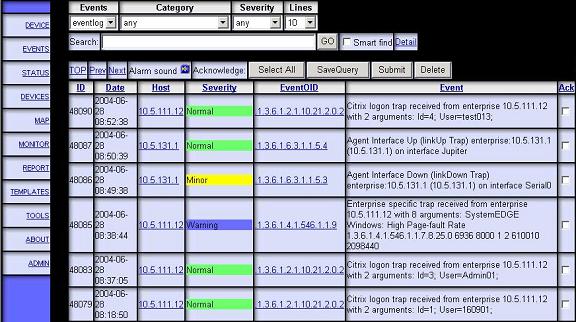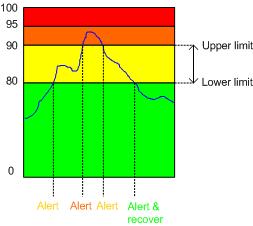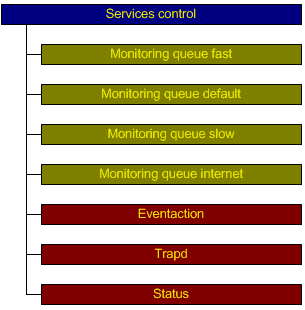to edit the device or group properties. Open the device in the browser for monitoring details, events and plugins. Open
to edit the device or group properties. Open the device in the browser for monitoring details, events and plugins. Open  to view monitoring statistics.
Click on
to view monitoring statistics.
Click on  to view the events with the highest severity status of this device.
Click on
to view the events with the highest severity status of this device.
Click on  to open the plugins folder. The Hostmeter plugin can be started from here. Hostmeter will show all system statistics in one dashboard view.
to open the plugins folder. The Hostmeter plugin can be started from here. Hostmeter will show all system statistics in one dashboard view.